
[Screen Shot]
- Build and interact with the topology from a single interface.
- Interact with existing topologies.
- Support for Emulab-specific extensions to the NS syntax.
- Uses the Emulab XML-RPC interface.
- Integrated access to node consoles.
- A recent installation of FreeBSD or Linux.
- Version 1.4 of the Sun JDK.
- An Emulab account.
- SSH and a properly configured ssh-agent. (You just need to be able to ssh in without specifying a password).
Simply save it to any directory you choose and you can move on to the tutorial.
netlab-client.jar (370K) v0.1.1 Nov 2, 2005 netlab-client-0.1.1.tar.gz (787K) v0.1.1 Nov 2, 2005
[michael@bluth1 ~] java -jar netlab-client.jar
Next, we will do a brief overview of the three major parts of the interface
and then create a simple topology and Emulab experiment.
The interface has a typical layout: a main menu bar at the top, an editing field in the middle, and a status bar at the bottom. The main menu bar has the usual set of actions for opening and saving files, as well as items for accessing your Emulab site and experiments. Most of your time will be spent in the topology field in the middle of the window, editing and interacting with your nodes and links. Inside of the field are two dialog boxes, the palette that is the source for objects to be added to the field, and the properties dialog that shows the details of the currently selected object. The bottom of the window holds the status bar which provides you with at-a-glance information about your topology and the corresponding experiment in Emulab. At the moment, this bar is devoid of any useful information, but, it will be updated as you add nodes or make changes to a running experiment.
Now that you have a passing familiarity with the interface, we can create a topology with two nodes linked together.
Another effect of adding a node to the topology field is that the dialog window in the upper right has changed to show this node's properties. Currently, most of the fields are empty, indicating that the default values will be used. You might want to take a little time and explore the interface to see what options can be specified.
Finally, lets create a friend for our current node by selecting the node and then doing a copy & paste. Your new node should appear a little below the old one, simply drag it to whatever position you prefer, and we can move on to networking the nodes.
 Drag & drop node
Drag & drop node

|

|

|
| 1. Follow | 2. Drag | 3. Connect |
As you can see, the wire from the other node comes out to meet your mouse pointer, making it clear what will be the other endpoint for the connection. You can use this same technique to connect nodes to switches and vice-versa.
 New link
New link
After getting up-to-date with the news, make sure the Project and Group settings are correct, and then enter a meaningful description for your new experiment. Note that, by default, Emulab will immediately try to allocate and configure your nodes. So, if you do not plan on using the topology right away, uncheck the "Swap in immediately" check box.
Because it can take several minutes to allocate and configure the machines, the client will not block waiting for this process to complete. Instead, you are expected to wait for the Emulab E-mail confirming the completion of the swap in and then manually use the "Experiment / Synchronize" menu. Assuming the swap in was successful, and you resynchronized, the client will switch into "interactive mode". This change disables the editing parts of the client and enables the monitoring and manipulating portions. An example of the simple monitoring done by the client is the change in the node icons, they should have all turned green, meaning the node is up and well. In addition, the properties dialog will now show how the nodes and links mapped into reality. For example, the properties for "link0" will show the IP addresses that were automatically picked for the nodes, instead of the "(auto)" value they had while you were editing. Note that the client does not automatically track the state of nodes, so you must manually resynchronize your view with Emulab every so often. Of course, monitoring the nodes is not very exciting so lets do something with them.
If you need to perform some other task besides login, you can address the node using its fully qualified domain name, which has the form "<node>.<exp>.<proj>.emulab.net". For example, the name of "node0" in experiment "foo" of project "bar" is "node0.foo.bar.emulab.net". To save you some typing, the client provides a "Copy DNS Name" item in the node's context-menu which copies the name to the system clipboard.
Now that you are logged into the nodes, you can try pinging one node from the other:
As you can see, the ping worked fine, but the delay you added to the link does not seem to be taking effect. Also, the IP addresses do not match those displayed in the properties dialog for "link0". Well, it turns out that there is another active network interface on your node, called the "control interface", that is not displayed in the client. This control interface is the node's connection to the outside world and provides a route for logging in to the node, mounting shared file systems, and so on. As you may have guessed, the domain name for the control interface is the fully qualified name of the node (e.g. "node0.foo.bar.emulab.net"). So, in order to reach the node through the link displayed in the client, you need to use the unqualified name:[michael@node0 ~] ping node1.foo.bar.emulab.net PING pc82 (155.101.132.82): 56(84) bytes of data. 64 bytes from 155.101.132.82: icmp_seq=1 ttl=64 time=0.315 ms 64 bytes from 155.101.132.82: icmp_seq=2 ttl=64 time=0.131 ms 64 bytes from 155.101.132.82: icmp_seq=3 ttl=64 time=0.125 ms 64 bytes from 155.101.132.82: icmp_seq=4 ttl=64 time=0.169 ms
You can read more about the intricacies of the experimental and control networks here.[michael@node1 ~] ping node1 PING node1 (10.1.1.2): 56(84) data bytes 64 bytes from 10.1.1.2: icmp_seq=1 ttl=64 time=99.9 ms 64 bytes from 10.1.1.2: icmp_seq=2 ttl=64 time=99.9 ms 64 bytes from 10.1.1.2: icmp_seq=3 ttl=64 time=99.9 ms 64 bytes from 10.1.1.2: icmp_seq=4 ttl=64 time=99.8 ms
 Context Menu
Context Menu
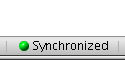
|
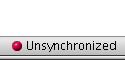
|
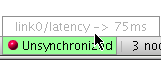
|
| 1. No changes | 2. Latency Changed | 3. Review Changes |
Try making more changes to the link and watch the change in behavior of ping or other programs, just remember you have to resynchronize to see the effect.
Once you have finished playing around with this simple topology, you can terminate it and try to use the client with one of your existing topologies.
| "Bad Response" when trying to connect to Emulab. |
|---|
|
This error is usually due to the client not configuring SSH correctly. First,
check your preferences to make sure they are correct. It is easy to overlook
minor details in the defaults, for example, the client assumes that the user
name on your desktop machine is the same as your Emulab user name, which is not
always the case.
If those settings all look correct, you may want to go into the "SSH Config Template" page of the preferences dialog and change the line "Protocol 1,2" to "Protocol 2". This is required if your keys are for version 2 of the SSH protocol, since the client currently assumes version 1. If all else fails, leave the client running and execute the following in another terminal: $ ssh -v -v -v -F ~/.netlab-client/emulab.net.ssh-config boss.emulab.netThis should give you an idea of what might be going wrong. If you cannot figure out the output on your own, send the output to the testbed operators. In the future, we will hopefully be able to make the client figure this all out on its own. |
- v0.1.1 - Add support for nodes with non-routable control networks.
- v0.1.0b - Add ability to customize the SSH config template. Ask the user before swapping/terminating an experiment. Fix some other minor bugs.
- v0.1.0 - Initial release